How to Access Seagate Hard Drive on Windows
What should you do if seagate portable drive not recognized? What to do if it does not show up?
Here you will find out:
- why your Seagate external hard drive not showing up in Windows 10, 8 or 7
- how to fix that problem step-by-step
- why do you need DiskInternals Partition Recovery
Are you ready? Let's read!
Why is your Seagate hard drive not showing up?
Let's talk about the reasons why a Seagate portable drive may not be not recognized or is not showing up.
- 1. USB port troubles. If your Seagate external hard drive is not showing up in Windows 10, 8 or 7, the problem may be as simple as a USB port. It is the most common situation for a USB port to not work properly.
- 2. External hard drive failure. Hard drive failure may occur due to external factors like high magnetic fields, physical damage, water ingress, etc.
- 3. Other, less common reasons. These include outdated drivers, virus attack, etc.
Seagate External Hard Drive Not Showing Up In Windows 10? Let's Go Step-by-Step!
Every step is good enough to solve this problem, so don't miss any of them!
Step 1. Check the connections and try a different USB port

A reason why your Seagate portable drive is not being recognized could be that you might have plugged it into a faulty or loose USB port.
Try to plug the drive into a different USB port and see if it is recognized.
Your Seagate portable drive may not be showing up because of a faulty USB cable as well; so you can replace the USB cable if changing the port doesn't work.
Step 2. Show all hidden devices
If your Seagate portable hard drive won't show up, consider showing all hidden devices. Here's how:
- 1. Press the Windows button + R and then type "devmgmt.msc" and press Enter
- 2. Click on the View button and select Show hidden devices
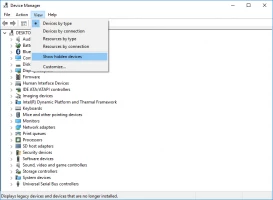
- 3. Do you see entries with grey? Right-click and select Uninstall.
- 4. Now, it is time to reboot.
Did that work? If your Seagate hard drive is not showing up after this, please try the next steps.
Step 3. Change Drive Letter and Paths for Seagate Drive That Is Not Showing Up
This method is about using Disk Management if your Seagate drive is still not showing up in Windows 10. This is a very useful method, especially if the reason for the Seagate disk's trouble is a drive letter conflict.
You can change the letter of the drive by following this guide:
- Press the Windows key + X at the same time and select "Disk Management".
- On the left side, click on Storage and select the disk. Make sure it is your Seagate hard drive.
- Right-click and select the Change Drive Letter and Paths from the dropdown menu.
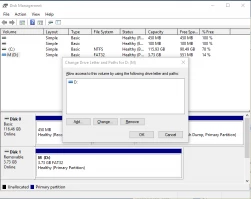
- A pop-up screen will appear. Click the Add button (if your external Seagate hard drive doesn't have a letter) or the Change button (if it has) and assign (re-assign) a new letter to the drive. Click OK.
Step 3.1. Perform Seagate Hard Drive Data Recovery Before The Next Two Steps!
If the Seagate external hard drive is still not showing up in Windows, there are a few things you can do: initialize or format the drive.
In both cases, your data on the external disk will be erased. To avoid this, use DiskInternals Partition Recovery.
It has very useful tool if your hard drive is showing up — you can open the disk with it or you can restore your data with that software.
DiskInternals Partition Recovery is a very powerful tool that is intended for users of all levels of computer use. If you deleted a file by accident, or the file system has crashed and data from the disk is not available, then this software is made for you. The software works with FAT, ReFS, UFS, HFS, NTFS, ReiserFS, Reiser4, XFS, Ext2, Ext3, and Ext4 file systems.
DiskInternals Partition Recovery works with all file types and with all kinds of storage: external or internal hard drive, SSD, Flash drive, SD card, etc.
A free built-in preview feature is irreplaceable in the data recovery process! Download the free trial version and see how great the software is yourself!
Step 4. Initialize the Seagate portable drive that is not showing up
As in step 3, go to Disk Management. Select the Seagate disk that is not showing up and click on Initialize Disk. If the disk is marked as Offline, then right-click and select Online, and click on Initialize Disk.
The new Initialize Disk window will open. Again, check if the correct disk is selected.
If you are ready to accept the default partition style, then click OK. If you want to change, select GPT or MBR and click OK.
Pay attention: The GPT partition style is suitable only for Windows 10; previous versions do not support it.
Step 5. The Last Resort For A Seagate External Hard Drive Not Showing Up On Windows
No luck? Seagate drive not showing up?
Let's try the last resort for your external hard drive! The last trick is: format and repartition.
You can do it through Disk Management:
Repartitioning
- Press Windows key + X at the same time to access Disk Management.
- Right-click on the unallocated partition part of the screen and select New Simple Volume from the dropdown menu.
- Follow the wizard to complete the process.
How to Access Seagate Hard Drive on Windows
Source: https://www.diskinternals.com/partition-recovery/seagate-external-hard-drive-not-showing-up-in-windows-10-solve-it/