Prevent Photos From Being Uploaded Automatically to Onedrive
Why Demand to Cease OneDrive from Syncing?
Sometimes, OneDrive keeps syncing your files every bit cloud backup merely with petty progress; it seems never finish. Sometimes, you may put the wrong items at syncing. Or, OneDrive has been automatically syncing files that you don't desire it to. No matter which situation above you are in or in other similar situations, y'all will need to stop syncing to OneDrive.
How to Disable OneDrive Syncing?
The following solutions can be practical to all kinds of devices like desktop, laptop, notebook, pad and cellphone. Also, they are suitable for Windows, Linux, Mac, Android too as iOS. Yet, the following will take personal OneDrive free App in Windows ten for example.
Tips: The files mentioned below are full general referring for files, folders, photos, pictures, images, docs, sheets, excels, videos, etc.
Method 1. Suspension OneDrive from Syncing
If yous desire to temporarily and speedily append OneDrive'south work, rely on its Pause feature to exercise so. Click on its taskbar icon, click "More (three dots)" in the popular-upwards window and click "Pause syncing". You lot tin select how long to pause the procedure, 2 hours, 8 hours or 24 hours.
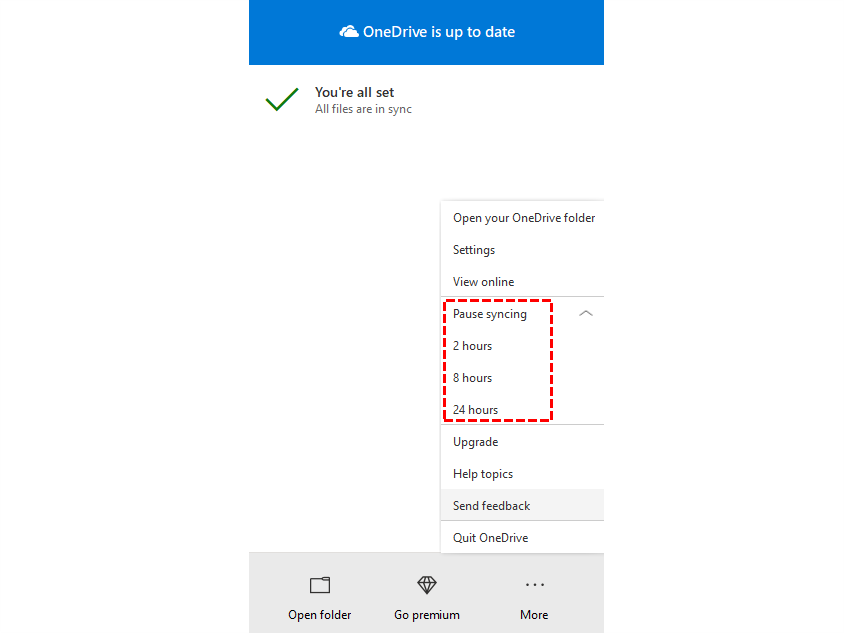
Notes:
- No matter how long you cull to pause OneDrive, you can resume its syncing anytime you desire and it will beginning working immediately after resuming.
- If the OneDrive icon is not visible, click the "Show hidden icons" button in the notification tray.
Method 2. Quit OneDrive from Syncing
If you lot want to directly stop OneDrive from syncing, quitting it out is your selection. Just select "Quit OneDrive" in above more pop-upward bill of fare. Then, OneDrive volition be closed and all running tasks volition be stopped.
Method 3. Sign out/Unlink This PC
Cut off the connection between this reckoner and OneDrive is also a way to halt OneDrive from syncing to your PC. Choose "Settings" in above menu, in the Account tab of the popular-up window, and click "Unlink this PC" then unlink the account from the PC.
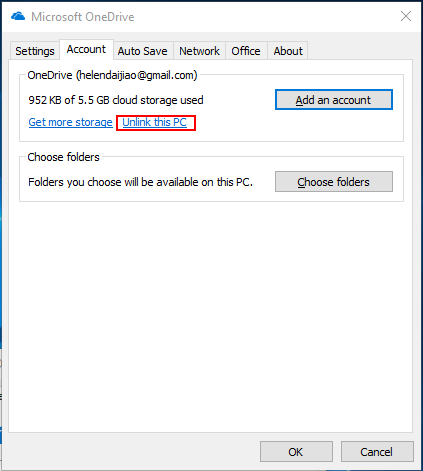
Method four. Turn off automatically sync a folder
If you want to prevent OneDrive from auto syncing photos, videos, screenshots or sure folders like Desktop, Documents or Pictures, but modify some settings.
one. In "Auto Save" tab, uncheck "Automatically salvage photos and videos to OneDrive whenever I connect a camera, phone, or other device to my PC" and "Automatically relieve screenshots I capture to OneDrive" to discontinue photo, videos and screenshot automobile sync.
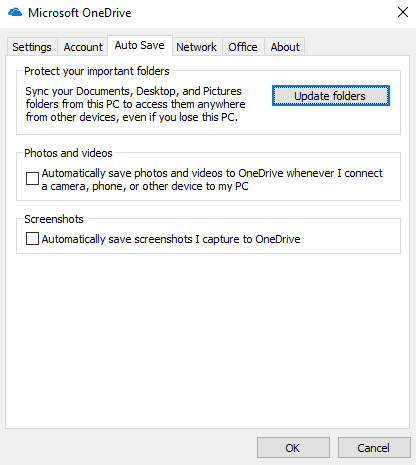
2. Click on "Update folders". Then, click "End protecting" under the folder which you desire to cancel automatic protection. (If y'all haven't protected a folder, there won't be a "Stop protecting" option under it.)
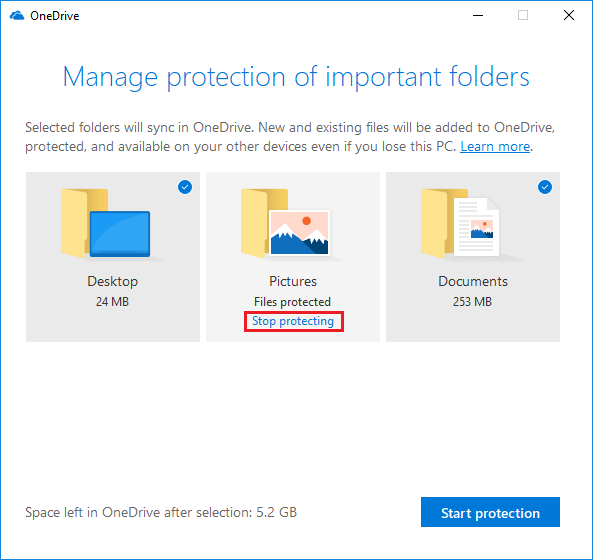
Method five. Articulate OneDrive Folder
Some other way to stop OneDrive from syncing is to get rid of the syncing source. Too the source files excluded in in a higher place Method four, there is a common source folder – local OneDrive folder. All files in it will exist synced to online cloud. Thus, removing the flies that you don't desire to sync out Dropbox binder will block them from been syncing. If you don't want any files go to OneDrive, just clear this OneDrive folder and make information technology empty.
To observe the OneDrive folder, y'all tin can await into the left menu in Windows explorer. Or, click OneDrive icon on organization tray and click "Open folder" to open information technology.
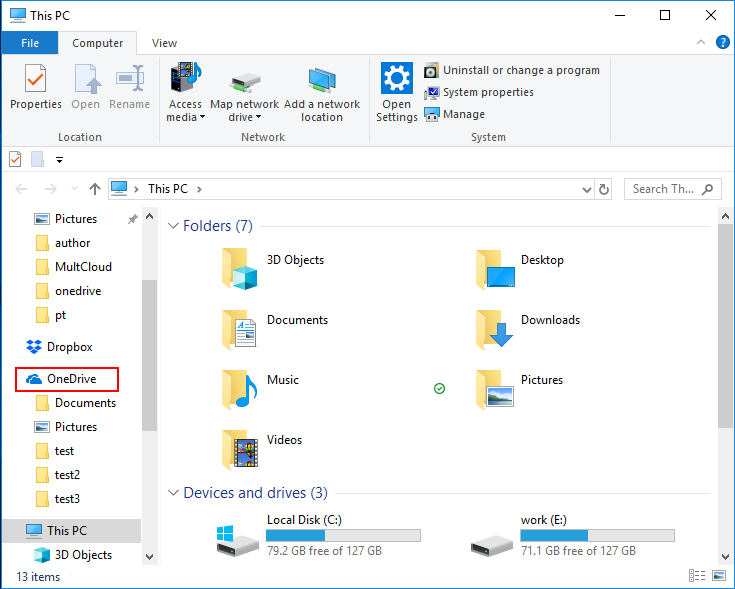
Method vi. Disable Network Connection
Indirectly, to stop OneDrive from uploading or downloading, just cut off the network connection of the device. Without the Network connectedness, none file transfer task could exist carried out.
Method 7. Uninstall OneDrive
Or, use the stupid manner to uninstall OneDrive to stop it from syncing. Don't worry, this won't delete the data on your OneDrive cloud. When the current syncing is disappeared, you lot can reinstall OneDrive.
Method 8. Hibernate OneDrive
In some versions of Windows operating systems, OneDrive is built in and can't be uninstalled. Yet, you tin hide it to stop OneDrive from syncing. At that place are some preparations to do before hiding OneDrive. Y'all should cutting off the connection between online OneDrive cloud and local storage built by OneDrive App.
1. Open Microsoft OneDrive settings window.
2. In the default Account tab, click "Choose folders". In the next pop-upwardly window, check and uncheck "Make all files bachelor". (The showtime bank check is to make sure all below items are checked so that the next uncheck volition deselect all items.)
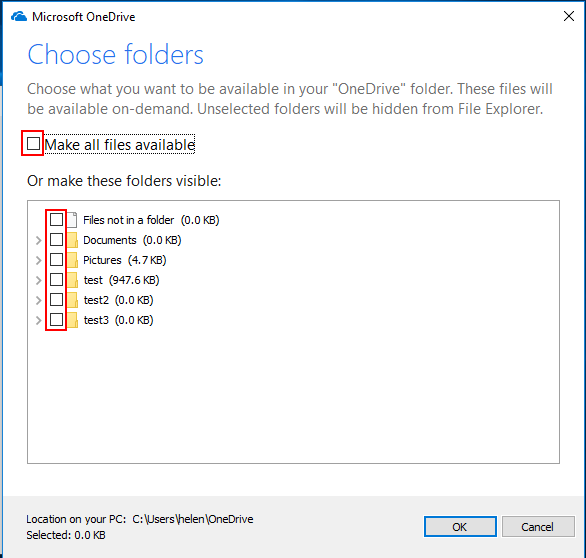
3. In Settings tab, uncheck "Let me utilize OneDrive to fetch any of my files on this PC".
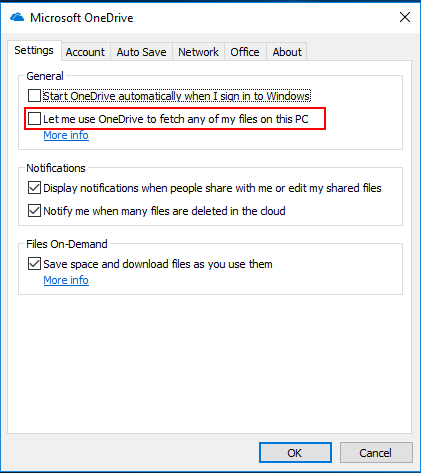
four. In Motorcar Relieve tab, uncheck "Automatically save photos and videos to OneDrive whenever I connect a camera, phone, or other device to my PC" and "Automatically save screenshots I capture to OneDrive". Click "Update folder" button, in the popular-up window, "Stop protecting" Desktop, Pictures besides as Documents folder.
5. Click "OK" to save changes.
6. Open settings window once more, in Account tab, click "Unlink this PC" to cut off the connection between this computer and OneDrive program. (Shut the application window after unlinking.
Next, follow steps below to hibernate OneDrive.
one. In Windows file explorer, right-click on OneDrive and select "Properties".
ii. In the pop-up OneDrive Backdrop window, under Full general tab, check "Subconscious".
three. Click "OK" to save and exit.
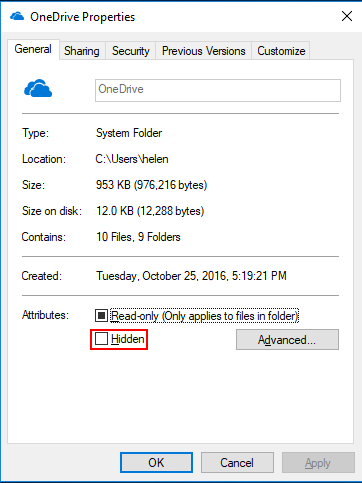
Finally, quit OneDrive from its organization tray icon to stop OneDrive from syncing.
Method 9. Finish Dropbox from Automatic Startup
Simply uncheck "Start OneDrive automatically when I sign in to Windows" in Settings tab.
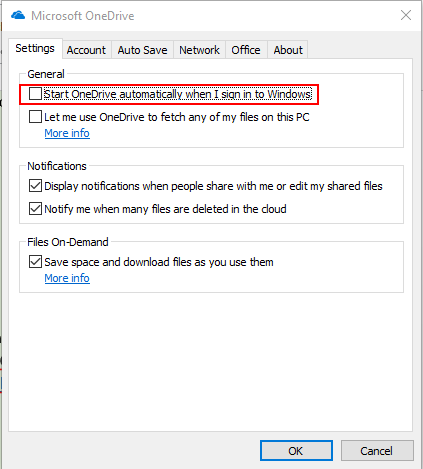
Using MultCloud to Sync to OneDrive
If yous take to finish OneDrive from syncing for it has encountered some issues and it's not bachelor, you lot could also rely on other software to help yous sync files to OneDrive, such as MultCloud, a FREE multiple cloud storage managing director based on the web page. Allow's see how it works.
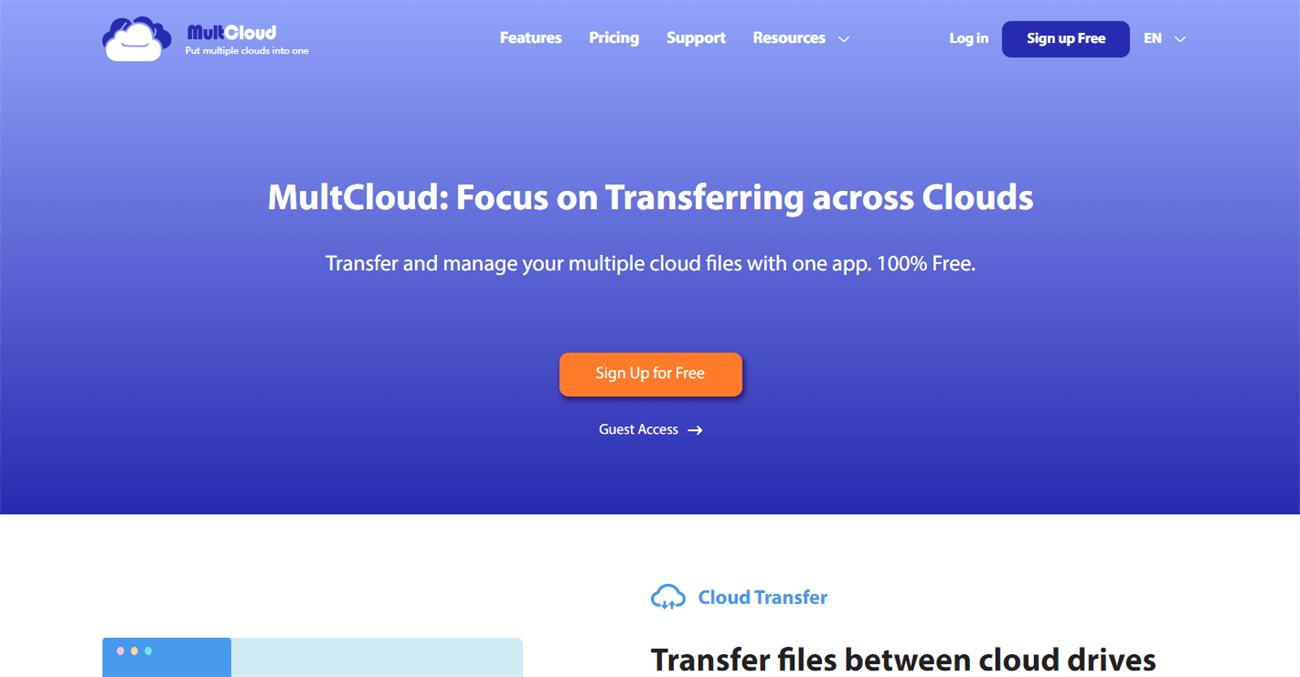
Step i. Create 1 MultCloud account.

Step ii. Add OneDrive to MultCloud.

Later on adding OneDrive account to MultCloud, you could upload files from local drive to OneDrive directly. Or you cloud also remote upload to OneDrive from URL past using "Upload File" feature of MultCloud.
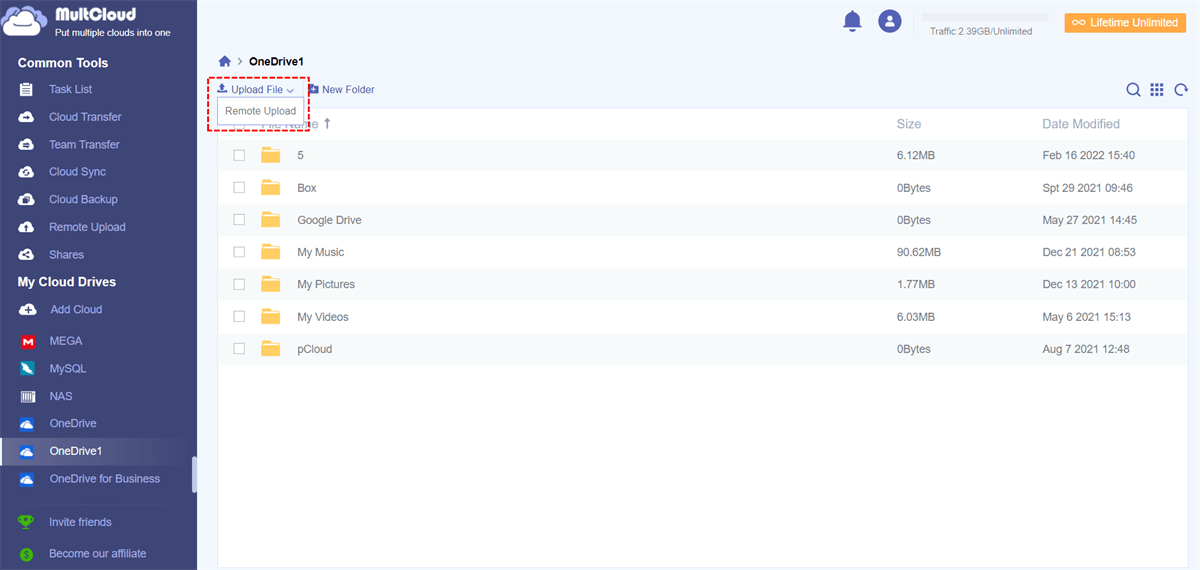
Besides, you lot tin manage files in OneDrive similar create, delete, download, rename, copy, cutting, paste, share, etc.
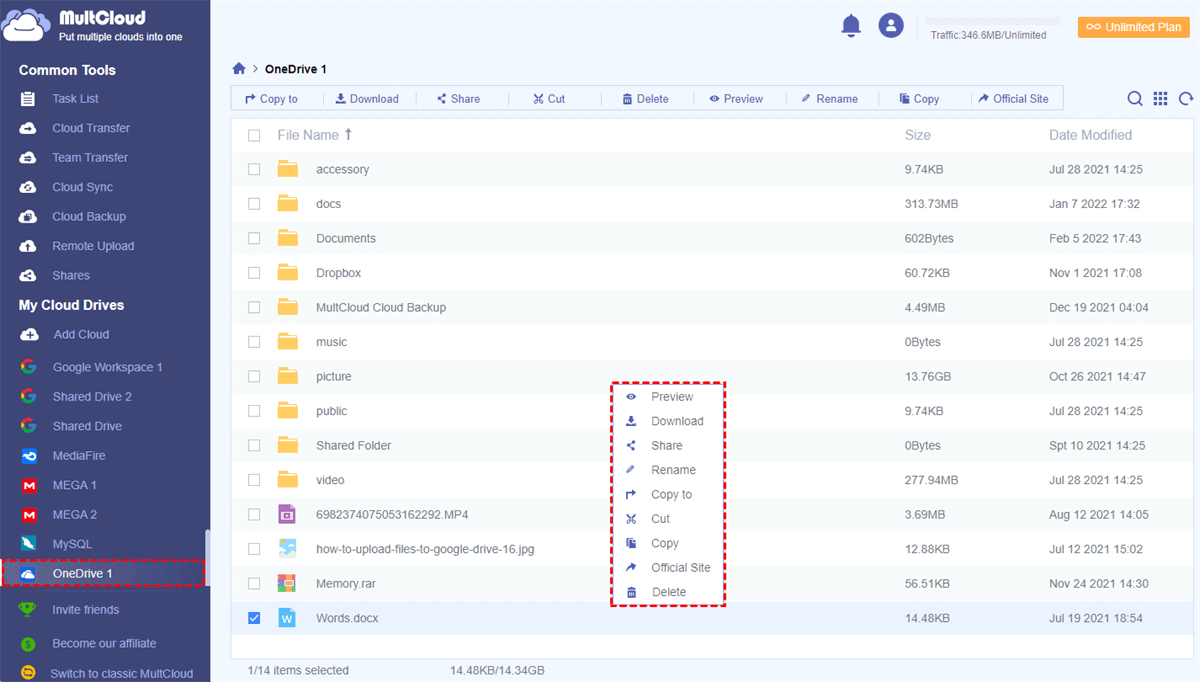
Moreover, you are able to sync files directly from one OneDrive to another without downloading and re-uploading past using "Deject Sync".
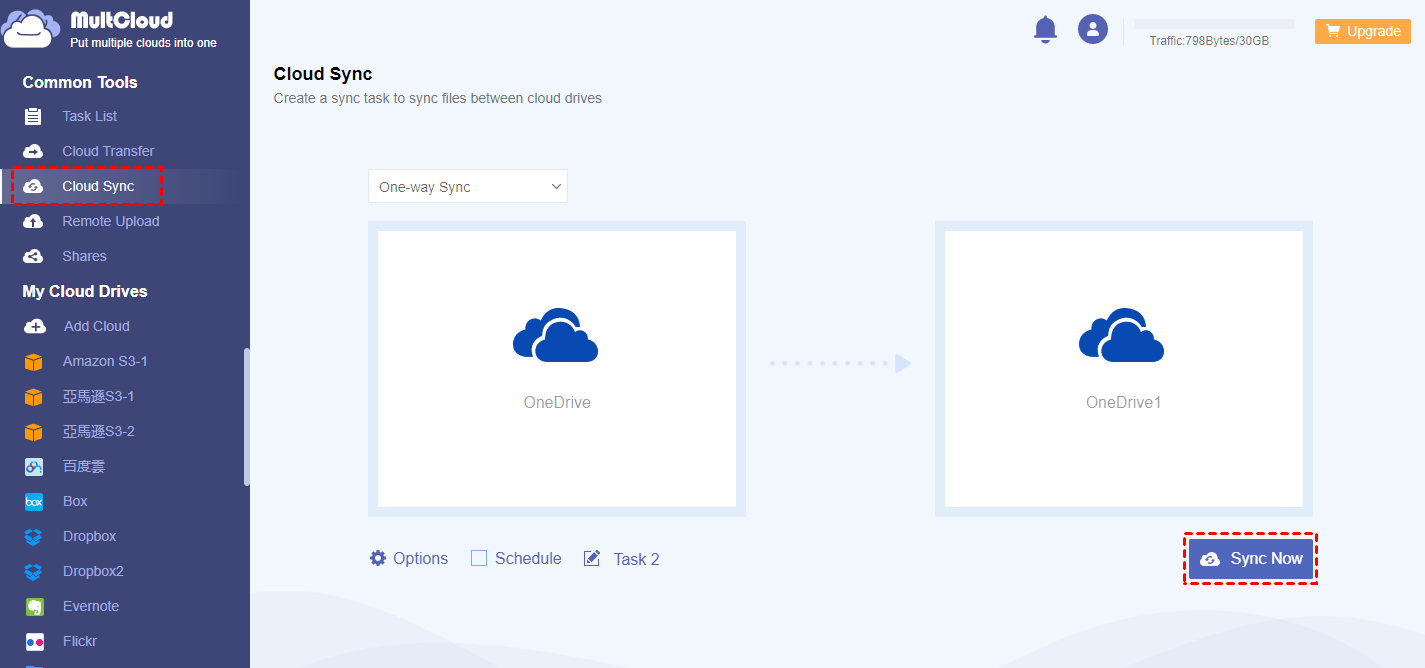
Source: https://www.multcloud.com/tutorials/stop-onedrive-from-syncing-1234.html